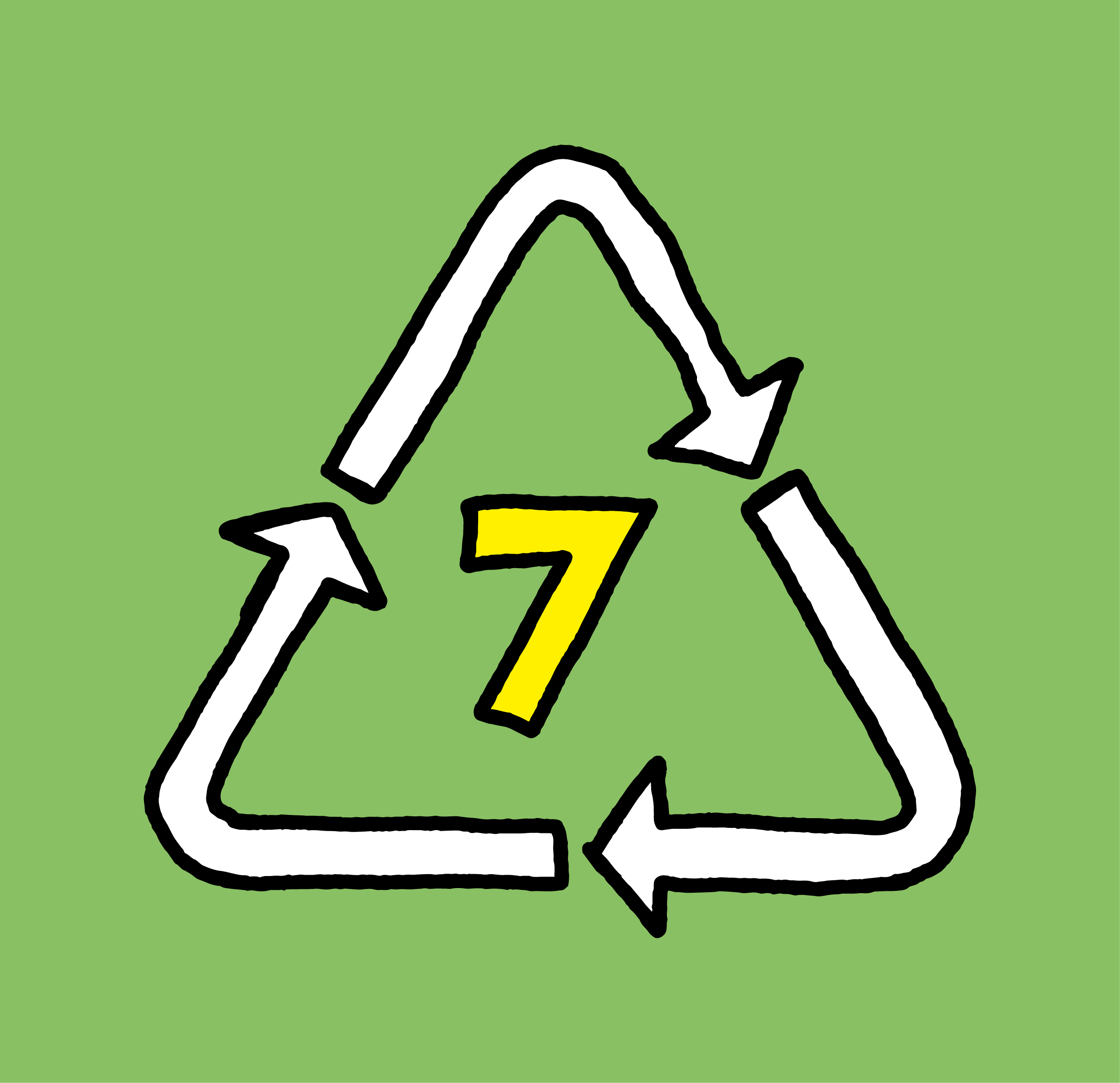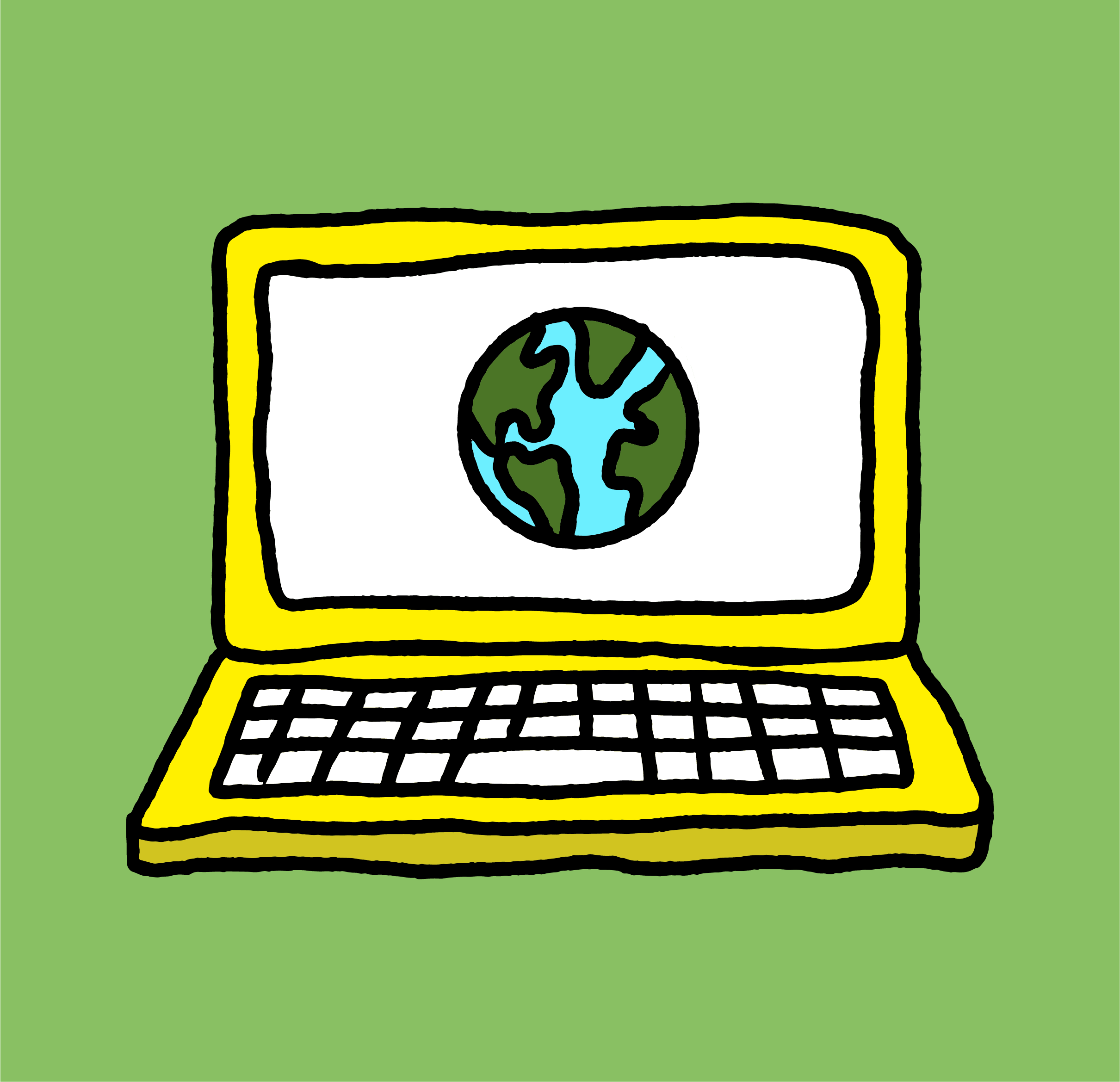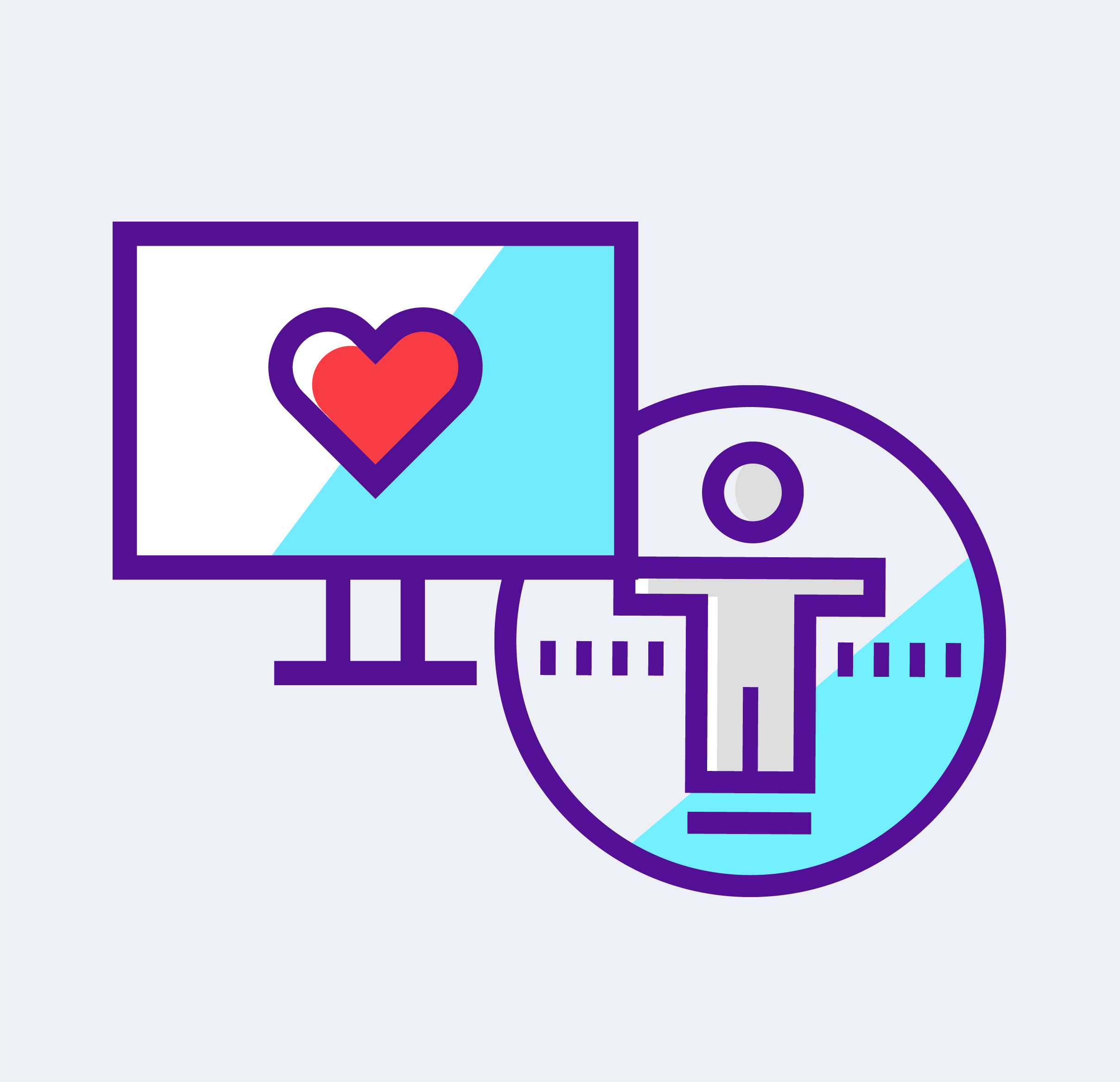Global colors in Illustrator are magical. At our design studio, setting colors in a file as global is a must for file organization. Global colors allow you to easily change a color in the swatch panel and it will change everywhere that swatch is applied in the document. This makes it very easy to test how a color change will look, in a matter of seconds.
How to use global colors in Illustrator
When adding a swatch, select the “Global” checkbox.
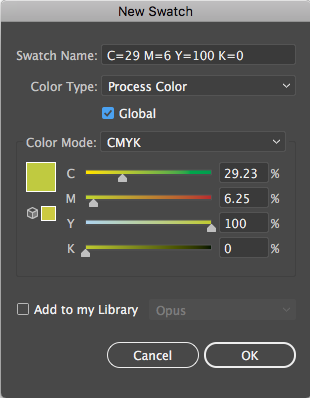
In the swatches panel, colors that are global have an indicator in the bottom-right corner—a little white triangle. In the example below, there is only one global color in the swatch panel.
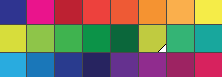
Now any color change you make to the swatch will automatically apply to objects that have the global color applied. Imagine you’re designing an infographic at a design agency with many data points colored by grouping, it’s going to be so much easier and faster to change a global color than selecting the objects one-by-one! If you use Illustrator for website design, and have a document with multiple artboards, it’s going to be a cinch when your client needs a repeated design element to be blue instead of pink. Or think about working on a report design: your layout is in Adobe Indesign, but all your data charts and figures are created using Adobe Illustrator. Making a color change across all those charts and figures is much easier using global swatches in Illustrator.
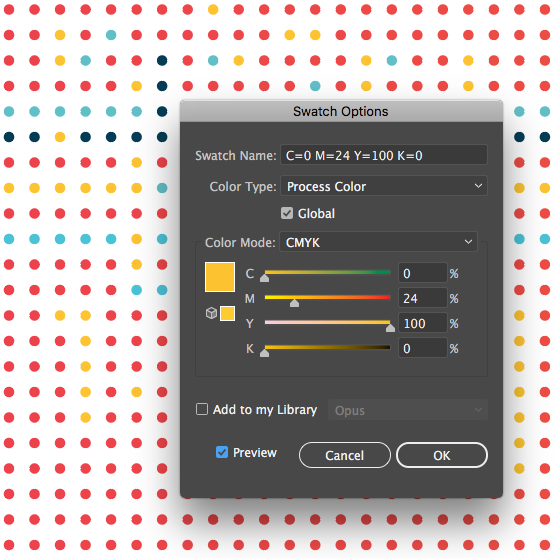
Creativity, innovation, and fresh ideas are critical in a design agency, but smart file setup, like global colors in Illustrator, is also important. Making revisions quickly and getting our clients the needed design changes with a quick turnaround time makes everyone happy. It makes the work of our designers easier and gets our clients what they need quickly.